2017年9月に発売するされたApple Watch Series3を購入しました。
今回購入したのは「GPS+Cellular」モデル。
キャリアへの接続とか複雑かな?と思ってましたが割と簡単でした。
せっかくなのでセットアップ含めてご紹介。
購入してこれからセットアップする人や、買う前にセットアップがどのくらい難しいのかどうか確かめたい人の情報になれば。

Apple Watch Series3 を購入したのでセットアップ手順を紹介
Apple Watch Series3 GPS+Cellularモデルを購入しました。
セルラーモデルでどんな事が出来るのか確認してみたかったというのがあります。
セットアップも思っていたよりも簡単だったので、その方法も紹介します。
ちなみにわたしのキャリアはドコモです。
したがってこの後の説明に出てくるのはドコモとの接続手順になります。
今回はApple Storeで購入して店舗で受け取り
今回はiPhoneアプリの「Apple Store」を使って受け取りを「店舗受け取り」にて購入しました。
こうする事ですぐに手に入れる事が出来ました。
この辺のお話は別な記事できちんと紹介します。
これがApple Watch Series3 GPS+Cellularモデルだ
▼こちらがめでたく手に入れた「Apple Watch Series3 GPS+Cellularモデル」です。
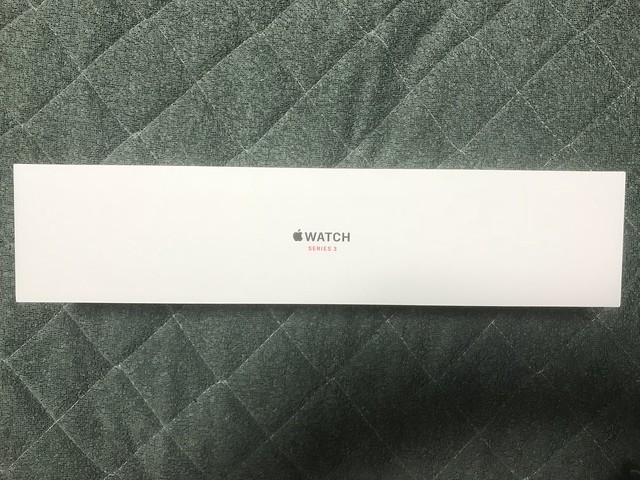
長細いです。
▼側面にモデルが記載されています。

▼箱をオープン。
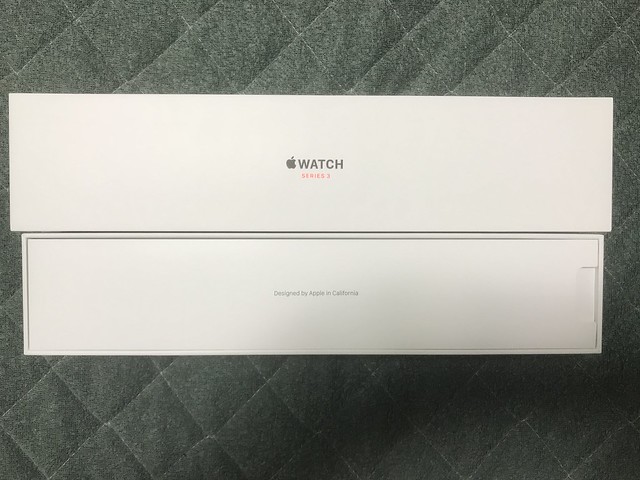
Appleらしくシンプルです。
▼上にのっているものを除くといよいよApple Watch Series3 GPS+Cellularモデルのご尊顔がお目見えです。

▼上にのっていたものは簡単な説明書と替のバンドが入っていました。

▼さらにWatchの下には電源プラグと充電ケーブルです。

▼早速電源をいれます。

▼親切にiPhoneを近づけてねとお知らせしてくれます。

Apple Watch Series3 GPS+Cellularモデルのセットアップとドコモ回線で使えるようにするまで
さて、無事Watchの電源も入り、セットアップ画面になりました。
早速iPhoneとペアリングしてドコモ回線でも使えるようにしましょう。
▼iPhoneのロックを解除してApple Watchに近づけるとこんな通知が現れます。
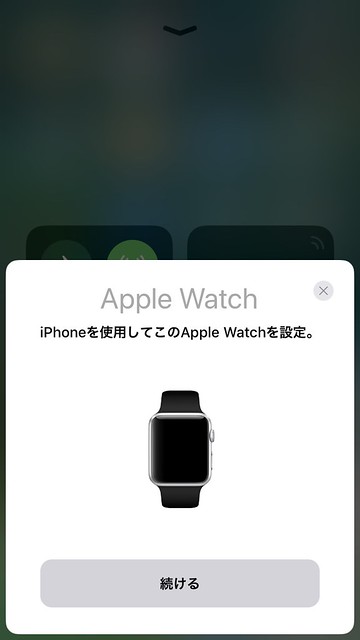
▼「続ける」を押すとiPhoneでApple Watchを取るように促されます。

▼iPhoneで写真をとると無事にペアリング完了。
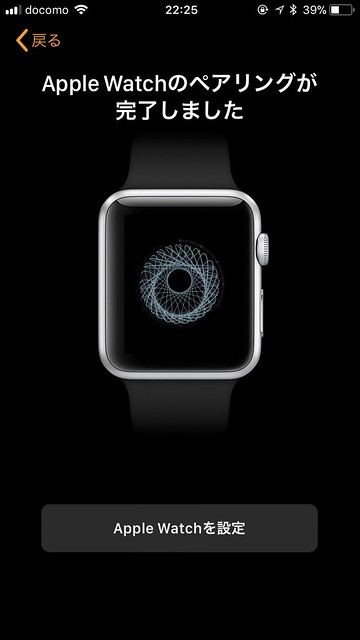
本当簡単ですね。
続いてWatchの設定にはいります。
▼つける腕を決めます。

この設定は後からでも変更できます。
▼続いてDigital Crown(竜頭)の向きを決めます。

▼同期が完了すると利用規約の画面になります。
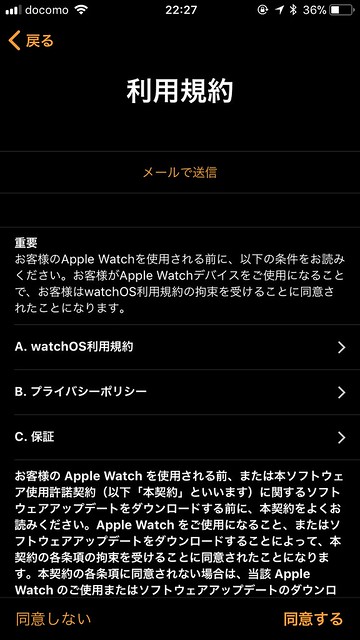
▼ワークアウト経路追跡の設定。
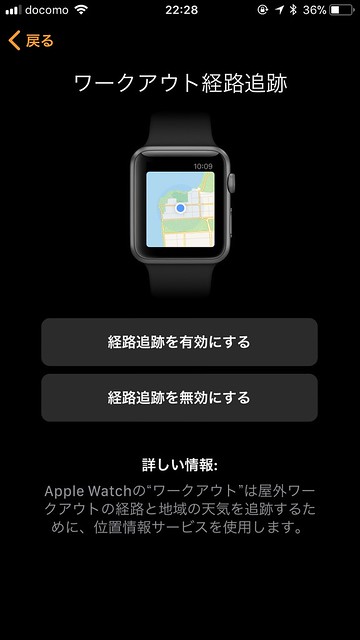
▼iPhoneとの情報共有の確認。
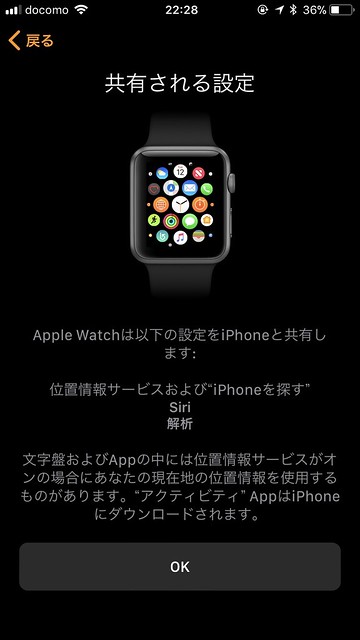
▼パスコードの設定ですが、
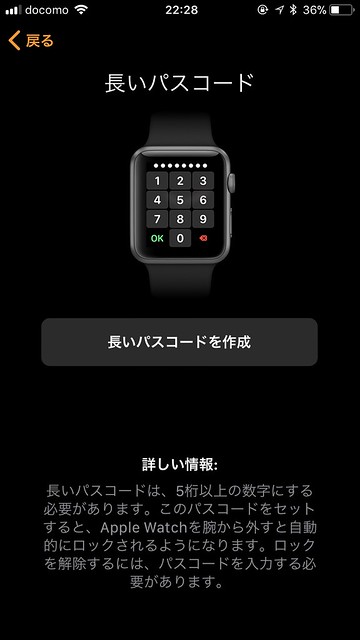

▼ここでWatchに切り替わります。

▼続いてアクティビティの設定。
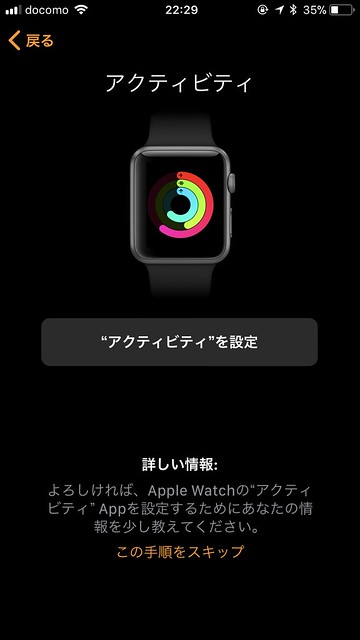
▼Apple Payの設定。
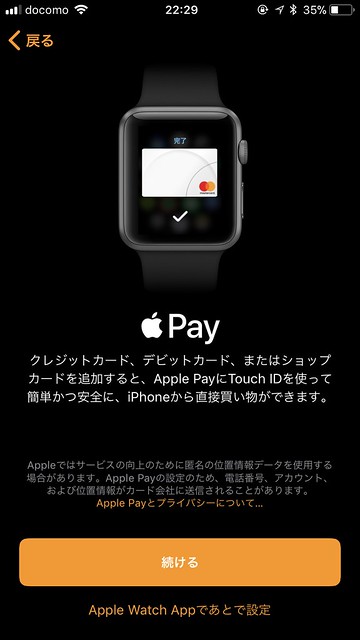
▼緊急SOSの設定。
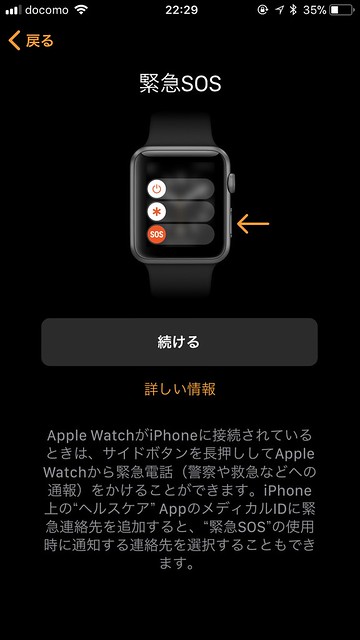
▼そしていよいよモバイル設定です。
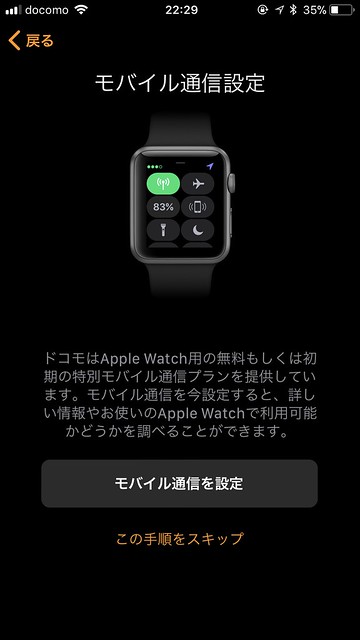
ここからもiPhoneでできるのですが、うまく画面キャプチャが取れず。。
ドコモの画面に遷移して自分のドコモIDでログイン。
規約などに同意すれば設定完了です。
▼無事に登録が完了するとiPhoneの画面が設定完了画面になります。
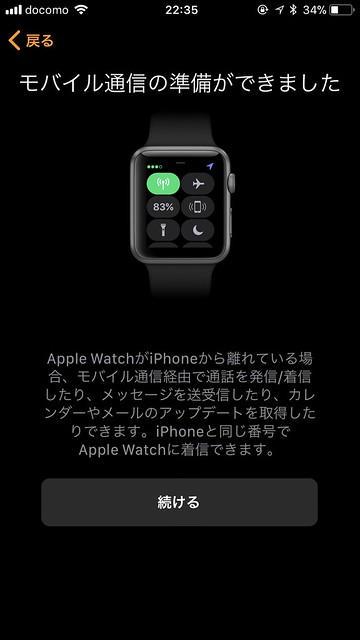
▼アプリのインストール選択。
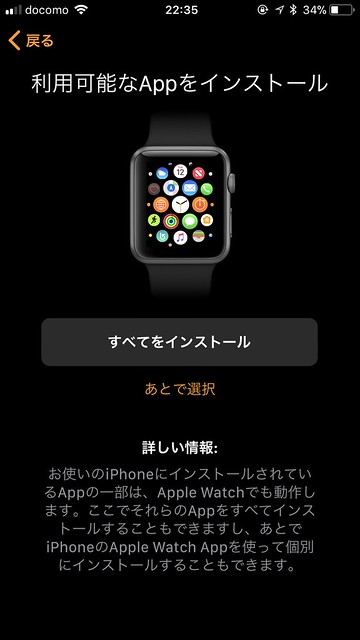
後で入れてもいいです。
▼同期が始まります。
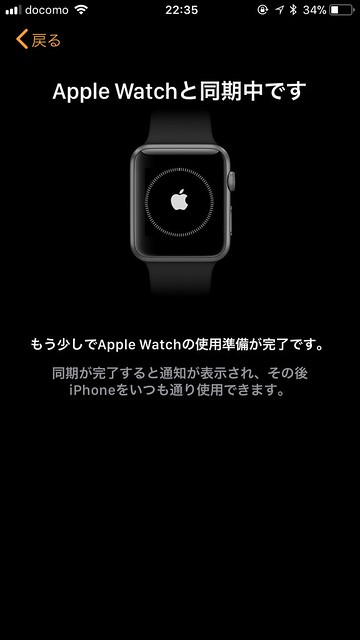
▼WatchにもどってDigital Crown を押すとセットアップ完了です。

これで使えるようになりました。
簡単にセットアップはできるので安心して
iPhone含めてApple製品のセットアップは本当迷う所が少なくて安心します。
Apple Watch Series3 GPS+Cellularモデルもご覧のように簡単なんで安心です。


