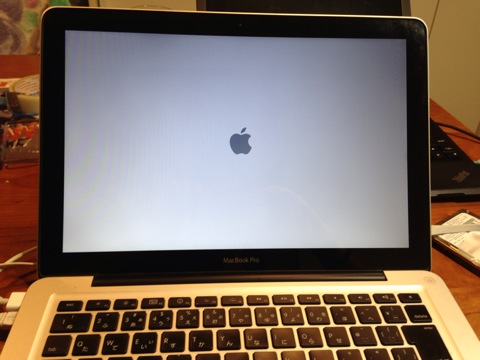一度はまると色々と手をだしてしまうのが正確なようです。
先日ひょんなことからMacBook Pro(Mid2009)のHDDを交換しましたが、あわせてメモリも交換しました。
スワップが激しい
私のMBPの使い方は
です。
データ取り込み→データ更新ってのが主ですね。
これをやっているとiPhotoを立ち上げて画像を読み込んで処理していると大抵遅くなります。
CPUも2009年のモデルなのでちょっと古いですが、それ以上に64Bit OSにしながらもメモリが4GBしかないこともネックになっているのでは?と考えていました。
データ量が多くメモリ上で処理できないため、使わないデータをDISKに書き込んだりするスワップが発生しているんだろうなというのもモニターをみてわかっていましたので。
とはいえ、そんなに頻繁に作業しないのでこのままでいいかと思っていたのですが、今回HDDを交換したことで中を開けたので、「どうせならやるか」という考えにいたりました。
HDD交換よりも簡単です
さて実際に購入したのはトランセンドのメモリにしました。
HDDもそうなのですが、メモリもそれなりに値段が変動するので、今が底値かどうかはわかりませんが。
トランセンドのメモリとしての特徴は「永久保証」がついていることですかね。
大抵は購入して1年とかなのですが、ココのは「永久保証」で使っている限りは保証されるようです。
まぁそうそうメモリなんて壊れないですが。
早速交換作業に入ります。
今回もHDD交換と同様静電気の発生しにくい服装にします。
なお、HDDよりもメモリの方が静電気に弱い(はず)なので注意してください。
メモリはバッテリの付近にある緑色の小さい板のようなものです。
横にあるツメで止めてあるだけなので、このツメを外します。
そうすると「ピョコン」とメモリが浮かんで斜めになりますので、両端をもってゆっくりひっぱりだします。

はずすとその下にもう1枚出てきます。
ここは構成によって違います(1枚の人もいます)。
すべて外したら今度は取り付けです。
外したときと逆の要領でやっていきます。
金属の部分を奥にして斜めにして「グッと」差し込みます。
このとき力を入れすぎないようにしてください。
力をいれると折れちゃいますので。
奥に刺さったらユックリ倒して行きます。
で最初に止まっていたツメのしたに潜り込ませて、「カチッ」と音がすればOKです。
でもう一枚も同じように取り付けます。

取り付けたら蓋をして起動。
システム情報でみて8GBに認識されていればOKです。
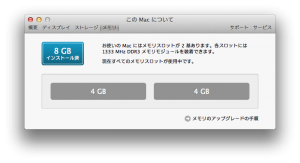
ね、簡単でしょ。
注意点としては交換よりも購入で、ちゃんと形式があっていないと認識してくれないので、自分の使っているメモリがどの形式なのか、製品仕様などを調べて確認してから買いましょう。